|
* 장점
-애니메이션의 원리를 이해할 수 있다. (만화
영화 만들 때 얼마나 힘든지 몸소 체험함)
-플래쉬의 구현 원리를 터득할 수
있다.
* 단점
-2초 동안 이동하게 하려면 24프레임까지,
5초 동안 이동하게 하려면 60프레임을 만들어야 함
-원이 삐뚤 빼뚤 이동할 수 있음. 정확히
이동하게 하려면 꽤 힘든 노가다가 됨
-원이 이동하는 방향을 바꾸고 싶어지면 처음부터
전부 다시 시작해야 함
-이런 방법으로 비가 오는 것을 애니메이션화
한다고 한다면? O_O (눈 빠지는 수가 있음)
*장점
-자동으로 중간 프레임을 생성하는 플래쉬의 장점을
활용하여 쉽게 애니메이션을 구현
*단점
-느리게 이동하게 한다거나 빨리 이동하게 하려면 첨부터
다시 해야함
-이런 방법으로 비가 오는 것을 애니메이션화 한다고
한다면? (고된 작업이 됨-그래도 보통
사람들은 다 이렇게 함)
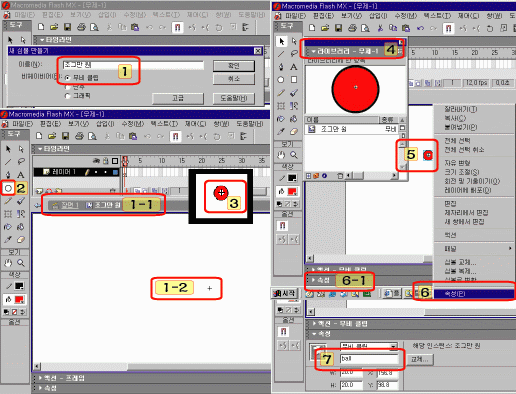
1. Ctrl+F8을 눌러 "무비클립"을 선택한 후 자기가 알아 볼 수 있게 이름을 쓰고 확인 버튼을 클릭
-위 그림의 1-1과 같이 장면 1의 하위 개념으로
"조그만 원"이라는 이름을 볼 수 있습니다.
-위 그림의 1-2와 같이 장면의 중앙에 십자가 모양을 볼
수 있습니다.
2. 타원형 도구를 선택한다.
3. 십자가 주변에 마우스를 클릭한 후에 조금 드래그하여 놓는다. (십자가가 작은 원의 중앙에
놓이도록 만들면 더욱 좋습니다.)
4. "조그만 원"의 왼쪽에 있는 "장면1"을 클릭한 후에 Ctrl+L을 눌러 "라이브러리"를 뜨게 한다.
("장면1"은 위 그림의 1-1 부분에 있으며 "라이브러리는 4번과 같이 확인할 수
있습니다.)
-"장면1"을 클릭하면 바탕에 아무것도 보이지 않게 되는데
놀랄 필요 없습니다.
-"조그만 원"이라는 무비클립을 마우스로 클릭하면 방금
전에 만든 것을 확인할 수 있습니다.
5. "조그만 원"이라는 무비클립을 마우스로 클릭한 후 "장면1"의 바탕화면에 드래그하여 놓는다.
-위치를 조정하고 싶으면 바탕화면에 놓인 무비클립을
드래하여 조정합니다.(라이브러리에
있는 무비클립이
아닙니다.)
6. 바탕화면에 있는 무비클립을 클릭한 후 마우스 오른쪽 버튼을 클릭하여 "속성"을 클릭한다.
-무비클립을 클릭하고 위 그림의 6-1과 같이 "속성"을
클릭해도 됩니다.
7. "인스턴스 이름"란에 본인이 알아볼 수 있도록 이름을 쓴 후 엔터키를 누른다.
(저는 "ball"이라고 했습니다.)
-위 그림의 6-1의 "속성"을 한번 더 클릭하여
창을 사라지게 할 수 있습니다.
-라이브러리 창 또한 닫아도
됩니다.
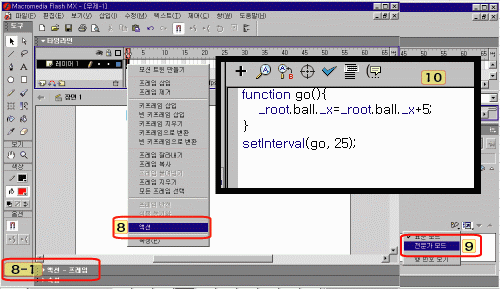
8. 1번 프레임을 클릭한 후 마우스 오른쪽 버튼을 클릭하여 "액션"을 클릭하거나 1번 프레임을
클릭한 후 위 그림의 8-1에서 볼 수 있는 "액션"을 클릭한다.
9. "보기 옵션"을 클릭한 후 "전문가 모드"를 선택한다.(와~, 나도 이제 전문가다! ^^)
10. 위 그림의 10과 같이 액션스크립트를 쳐 넣는다. (세미콜론[;] 넣는 거 잊지 말구요. 언제
써 넣어야하는지 앞으로 강좌를 보면서 생각해
보시구요. ^^)
-영타가 너무 느리면 여러가지로 어렵기 때문에 영타 연습을
해두는 것이 좋습니다.
-"_root.ball._x"는 바탕화면에
있는(_root) ball이라는 무비클립의(_root.ball) x좌표 값을
(_root.ball._x)
의미합니다.
-_root.ball._x=_root.ball._x+5;의
의미는 "바탕화면에 있는 ball이라는 무비클립의 x좌표 값에
5를 더해서 바탕화면에 있는 ball이라는
무비클립의 x좌표로 만들어라." 그런 뜻입니다.
그러니까 ball이라는 무비 클립이 아주
조금(5픽셀만큼) 오른쪽으로 이동하는 것입니다.
-function go(){ ...
} 와 같이 한줄로 써도 되지만 알아 보기 편하게 위와 같이 표현한
것입니다. 물론 처음에는 더 어색해 보이지만
조금 공부해 보면 이런 표현이 익숙해 질
것입니다.
-setInterval(go, 25);는 0.025초마다
go()라는 함수-function go(){ ... }에 있는 ... 내용-를
실행하라는 뜻입니다. 그러니까
0.025초 후에 ball이라는 무비클립의 x좌표는 맨 처음보다
5만큼 오른쪽에 있게 됩니다. 그리고 또
0.025초 후에는 맨 처음보다 5만큼 오른쪽에 있는 그
위치 보다 5만큼 더 오른쪽으로 가게 됩니다.
그리고 0.025초 후에... 이런 식의 반복에 의해
ball이라는 무비클립이 오른쪽으로 이동하는
것처럼 보이게 되는 것입니다.
-5라는 숫자를 10으로 바꾸어 보면 더 빨리 이동함을
확인할 수 있습니다. 혹은 setInterval에
있는 25라는 숫자를 줄여도 빨리 이동함을
확인할 수 있습니다.
_"_x"대신에 "_y"나 "_width",
"_height" 등으로 바꾸어 실행(Ctrl+Enter)시켜 보세요. ^^
*장점
-이동 방향이나 속도를 바꾸고자 할 때 10초 정도의
노력으로 변경할 수 있다.(영타가 좀 될때)
-비가 내리는 것과 같이 수십개의 애니메이션도 5분 이하의 노력으로
구현할 수 있다.
-추가 기능(고급 기능-화려한 애니메이션)의 구현이 아주
용이하다.
-수학적이나 과학적으로 정교한 움직임을 용이하게 구현할 수
있다.(리얼하게 보임)
*단점
-하나의 애니메이션을 구현하도록 하는데는 웬만큼 플래쉬를 만져본
사람이라면 다 할 수 있는
모션트위닝 기법보다 조금
복잡하다.
1. 무비클립을 오른쪽 아래로 비스듬히 이동시키려면 어떻게 해야할까요? (힌트 : _x, _y)
2. 무비클립이 오른쪽 아래로 비스듬히 이동하면서 커지도록 할려면 어떻게 해야할까?
(힌트 : _x, _y, _width, _height)
3. 무비클립이 오른쪽 아래로 비스듬히 이동하면서 커지면서 회전하도록 하게 하려면 어떻게
해야 할까? (힌트 : _x, _y, _width, _height,
_rotation)
4. 무비클립이 오른쪽 아래로 비스듬히 이동하면서 커지면서 회전하면서 점점 투명하게 변하여
사라지게 하려면 어떻게 해야할까? (힌트 : _x, _y, _width, _height,
_rotation, _alpha)
5. "물리나라 과제제출방"에 제출된 과제보다 더 멋있게 과제 제출하기. ^^
|